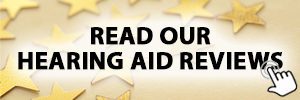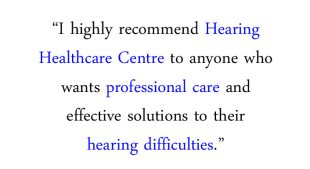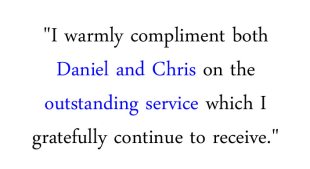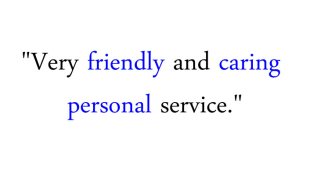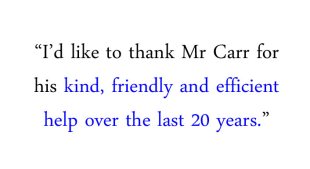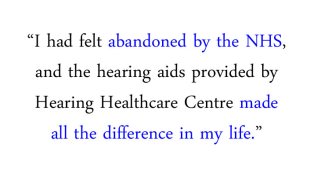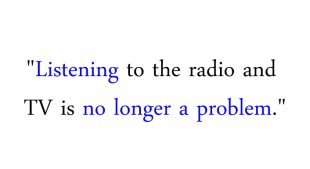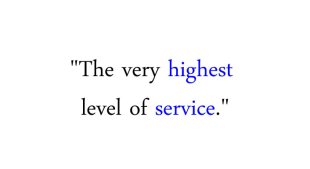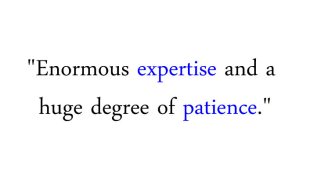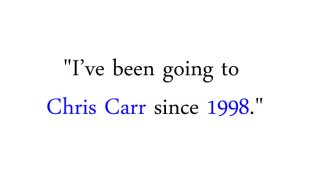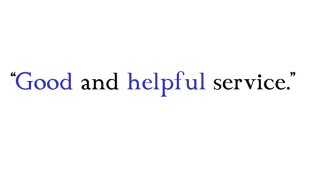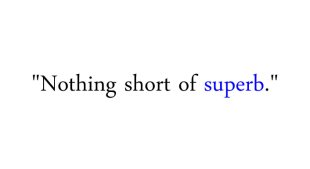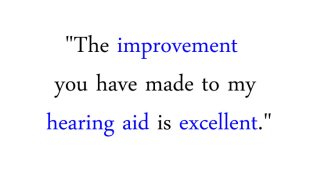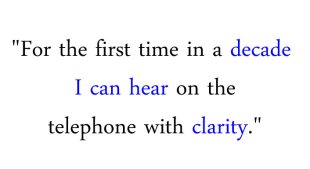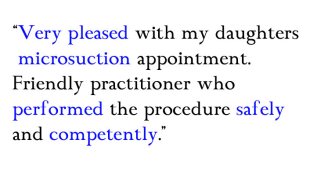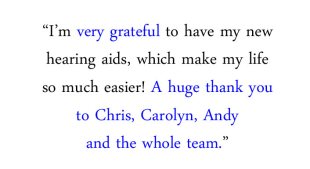At Hearing Healthcare Centre, we now offer a variety of support systems for our clients to help mitigate the problems posed by ‘lock-down’. This now includes Tele-Care aka Remote Assistance. If you are a Starkey hearing aid user, this feature has recently been enabled, and access to Hearing Care Anywhere can be achieved by following the below instructions.
Please note: Remote Assist appointments are treated in the same manner as in-clinic appointments, i.e. you need to call us to schedule an available time-slot. Our audiologists time needs to be scheduled.
Begin your RemoteCare appointment
Install Starkey Thrive App
1. Install the Thrive App from the Google App Store or App Store
2. Tap the Settings Menu icon on the Navigation Bar

3. Select Hearing Care Anywhere
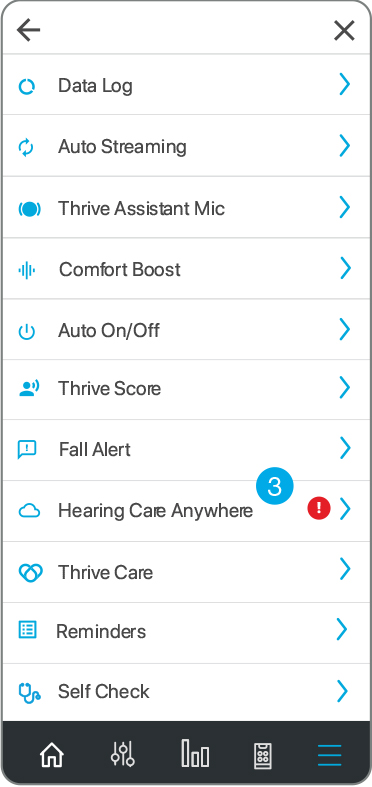
4. Select Submit new Help Request
5. Tap Submit Quick Request to easily send your settings to your hearing professional or select Next to submit a new Help Request.
6. Verify the integrity of the hearing aids as indicated. Select Next.

7. Tap Run Diagnostic to complete Self Check.

8. Select the primary issue. Select Next.

9. Select when you notice the problem. Select Next.
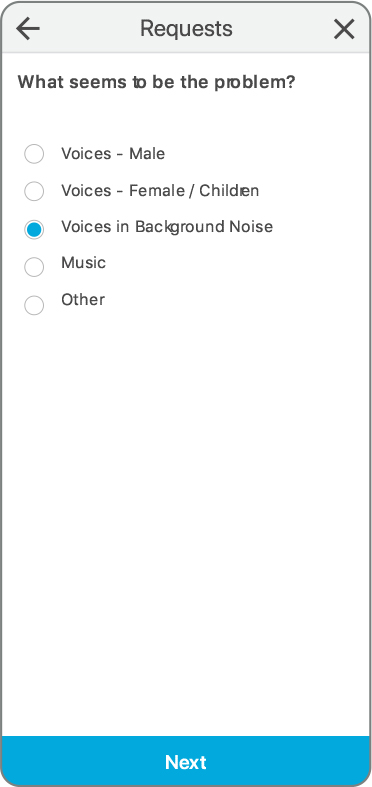
10. Define the severity of the problem. Select whether the problem is with both hearing aids or only the right (red icon) or left (blue icon). Select the memories in which the problem occurs. Select Next.

11. Enter your full name; this is only required the first time the feature is used. After the first Help Request is submitted, your name will be remembered.

12. Add a message to your hearing professional if desired. Select Submit to send the Help Request and then select Done on the Success Screen.
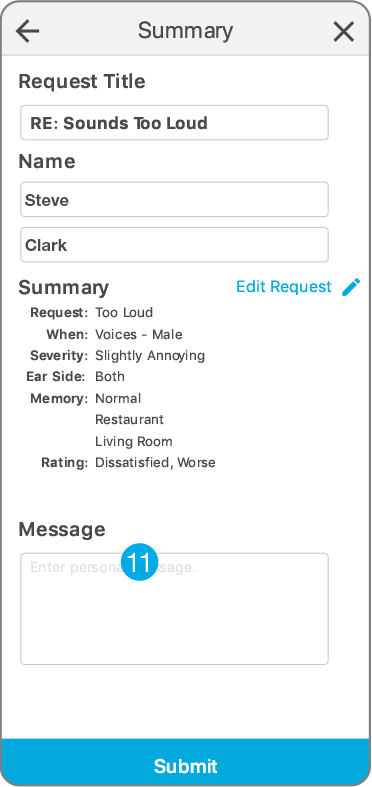
12. Once submitted, your request will display under Pending Requests

Receiving Adjustments from Your Audiologist
1. If notifications are enabled, a banner will appear on the lock screen indicating that new settings are available. Open the Thrive app via the banner notification or launch it from the icon on your smart device.

2. Tap on the Settings Menu icon on the Navigation Bar. You will see a red dot indicating new settings are available.

3. Select Hearing Care Anywhere
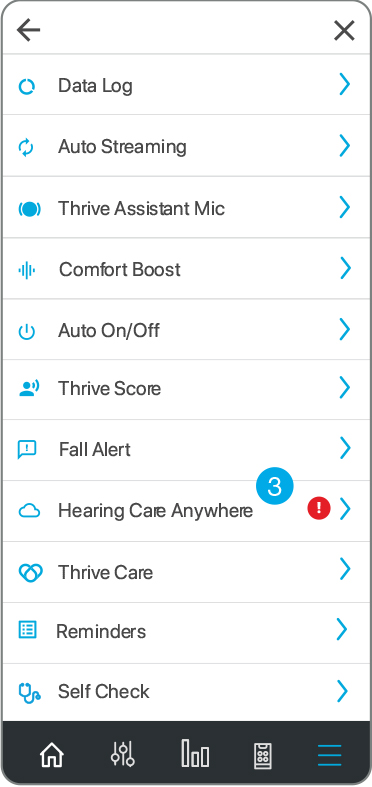
4. Tap the name of the Help Request under Pending Requests. Select New Settings.

5. Select a memory to preview.

6. Toggle between current and new settings to determine which are optimal. It is important to compare the settings in applicable environments to determine the best sound quality. There is no time limit imposed on comparing new settings to current settings. Choose Save Selected to permanently save the settings highlighted in the white box.


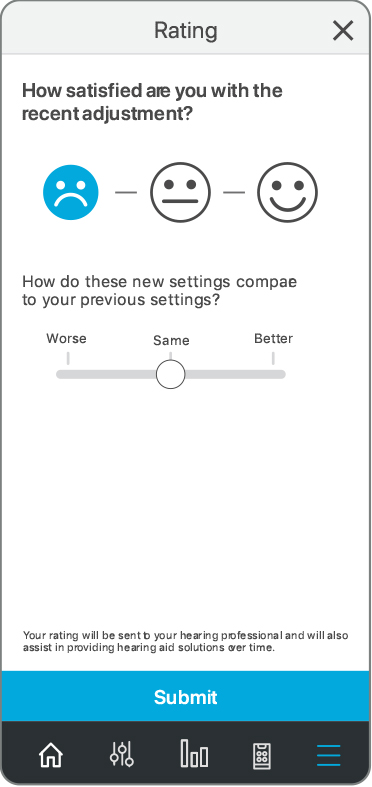

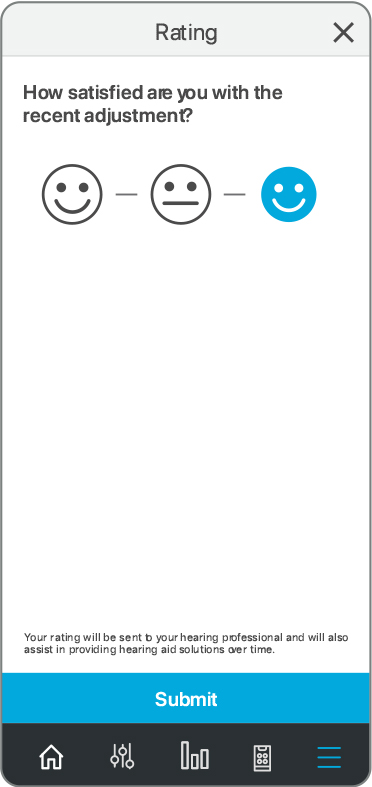

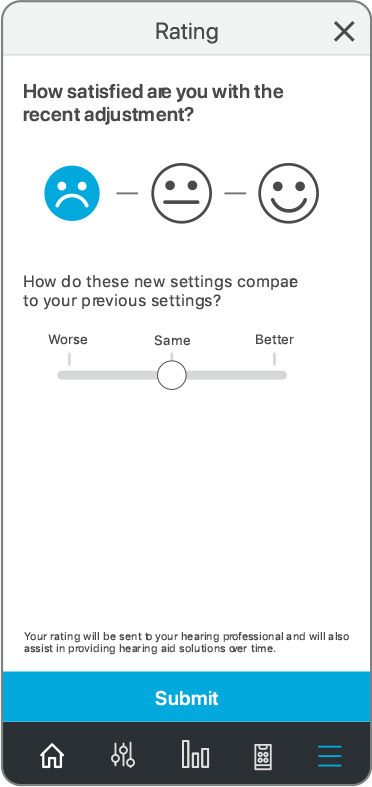
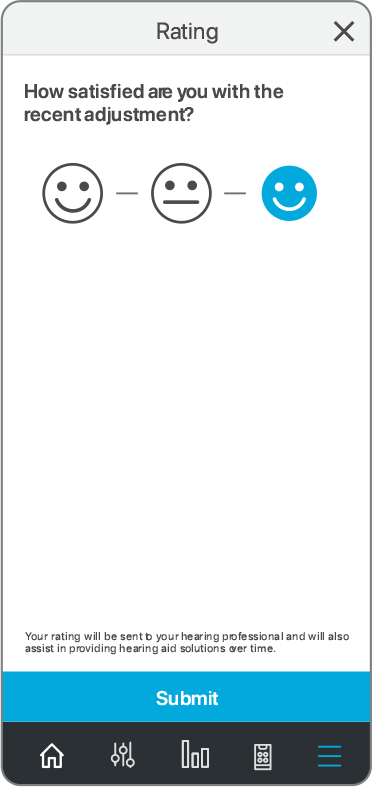


Enter Settings and select General
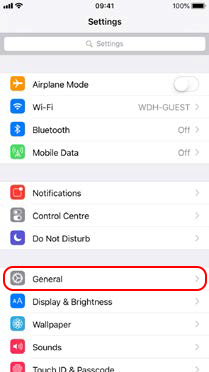
2. Select Accessibility

3. Select MFi Hearing Aids

4. Ensure Bluetooth is on

5. iPhone or iPad will now search for hearing aids. Open/close the battery door on the hearing aids so iPhone or iPad can recognise them.

6. Select the hearing aid(s) once available

7. Confirm the Bluetooth pairing request for the hearing aid(s), (if applicable both L and R)

Rechargeable Hearing Aids
For rechargeable hearing aid(s) restart the hearing aids by turning your hearing aid OFF and ON. OFF: Press and hold the lower part of the button for approx. 3 seconds until the hearing aid LED turns RED. ON: Press and hold the lower part of the push button for approx. 2 seconds. Release the button and wait until the hearing aid LED turns GREEN. Alternatively you can use your charger to restart your hearing aid(s). Plug them in and out of the charger.
Install Oticon RemoteCare App
1. Enter App Store and search for Oticon RemoteCare, press ‘GET’
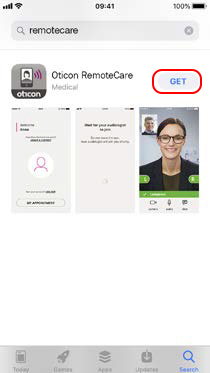
2. Press ‘Install’
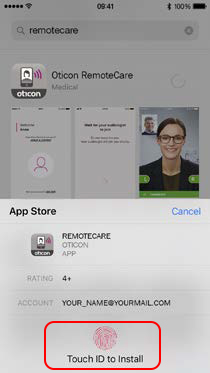
3. Open the Oticon RemoteCare App

General Tips
Plug your iPhone or iPad into power or ensure that your iPhone or iPad is fully charged. Position yourself where there is a stable Internet connection. Check batteries: Insert new batteries in your hearing aid(s). If you use rechargeable hearing aid(s) make sure they are charged. Note: Your hearing aid(s) must have new or recharged batteries in order to secure completion of the potential fine-tuning.
During the session, please avoid the following:
Placing your hearing aid(s) more than 5 meters from your iPhone or iPad.
Turning off your hearing aid(s).
Turning off Bluetooth on your iPhone or iPad.
Enabling flight mode on your iPhone, iPad or hearing aid(s)
Turning off your iPhone or iPad.
Switching between Wi-Fi and data plan.
Terminating Oticon RemoteCare App – or switching to another app.
Enabling battery saving mode.
Setting up your account
1. Open Oticon RemoteCare App on your iPhone or iPad and allow access to the camera and microphone to enable the video function in the app.
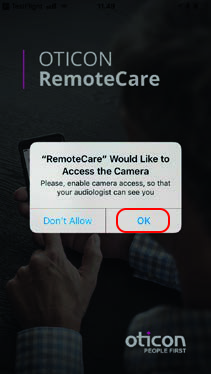
2. Your hearing aid(s) must be paired. If your hearing aid(s) are not connected to your iPhone or iPad, follow the instructions for pairing above.
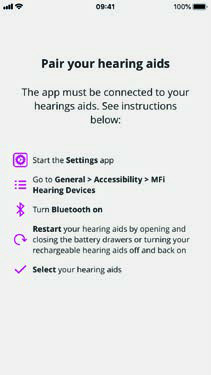
3. Select ‘CREATE ACCOUNT’
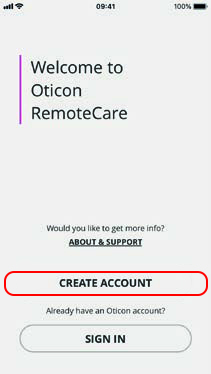
4. Enter your e-mail address and click ‘CONTINUE’.

5. Go to your email inbox

6. Open the e-mail from Oticon. Click: ‘Finalize your account’.
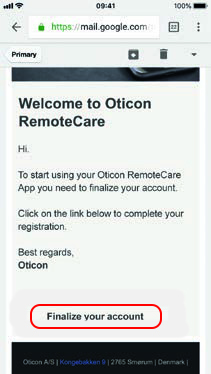
7. Create a password following the criteria prompted by the app. You will use the password when you connect to RemoteCare appointments. Confirm your
password by entering it again in the second field. Create a ‘Display name’ and click on ‘CREATE’.